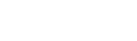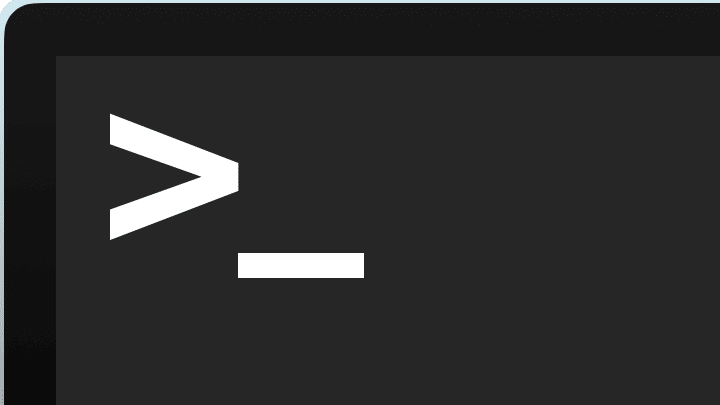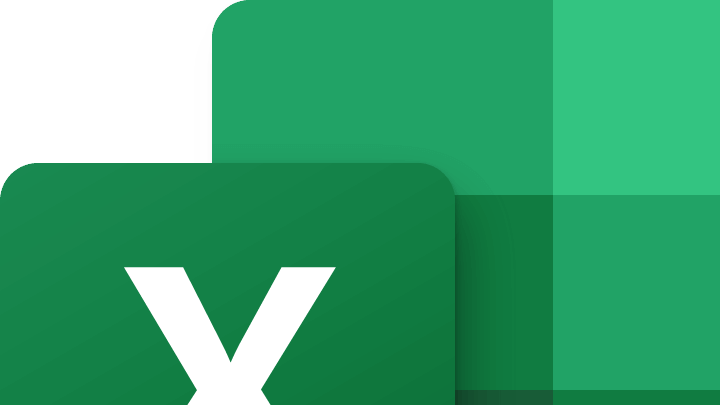In kleineren Netzwerken ist oft kein geeigneter Windows- oder MacOS Computer vorhanden, der permanent erreichbar ist, um per Dongleserver die Lizenzen im Netzwerk bereit zu stellen. Da GRAPHISOFT als Hersteller diese Netzwerk-Floatinglizenz(en) ohne Zusatzkosten bereitstellt, ist ein eigener Lizenzserver für Archicad-Anwender aber eine schöne Sache.
Als Lösung bieten sich 2 Möglichkeiten an. Entweder man verwendet ein vorhandenes Linux-System (kann auch ein NAS sein) oder man lässt diese Aufgabe einen kleinen Raspberry Pi erledigen. Vorteil am Raspi sind der Preis (man bekommt ihn schon ab ca. 50,00 EUR + SD + Netzteil), der Stromverbrauch (sehr niedrig) und dei Wahl des richtigen Gehäuses wirkt sich positiv auf die Geräuschentwicklung aus.
Der Codemeter-Lizenzserver selbst läuft auf diesen Geräten ohne eigene grafische Bedienoberfläche und wird über den Browser (WebAdmin) verwaltet.
Inhalt
Hardware:
Hier finden Sie die von mir verwendete und getestete Hardware-Konfiguration. Wenn Sie den Raspberry Pi 4 einsetzen, sollten Sie entweder eines der Gehäuse mit Passivkühlung verwenden oder ein Gehäuse mit Aktivkühlung. Die Plastikgehäuse ohne Kühler haben eine recht schnelle Überhitzung zur Folge. Alternativ zum Raspberry Pi 4 können Sie auch einen Raspi 2 oder 3 einsetzen. Diese bekommt man für kleines Geld (wenn er nicht noch irgendwo ungenutzt rumliegt)
Raspberry Pi:
Raspberry Pi 4 Modell B; 4 GB
ca. 60 EUR
oder
Raspberry Pi 4 Modell B, 2 GB
ca. 45 EUR
SD-Card:
SanDisk Ultra 64GB MicroSDXC Speicherkarte
ca. 10 EUR
Gehäuse:
MANOUII Raspberry Pi 4 Gehäuse Alu integrierte CPU Passivkühlung
ca. 40 EUR
oder
MANOUII Raspberry Pi 4 passiv Alu Metall Gehäuse
ca. 20 EUR
Netzteil:
Raspberry Pi – offizielles Netzteil für Raspberry Pi 4 Model B, USB-C, 5.1V, 3A
ca. 10 EUR


Software herunterladen
Zuerst laden Sie sich den Treiber und die Dokumentation von der WIBU-Seite herunter. https://www.wibu.com/us/support/user/downloads-user-software.html
Unter “CodeMeter User Additional Downloads” bzw. “CodeMeter zusätzliche Downloads” finden Sie den gewünschten Download-Link. (Alternativ können Sie auch im Suchfeld auf der Download-Seite “Raspberry” eingeben.)
Neben 2 umfangreichen Dokumentationen in deutsch und englisch enthält das ZIP-Archiv das CodeMeter Runtime-Paket “CodeMeter_[Version].[Paket]_armhf.deb“, das Sie auf dem Raspberry Pi installieren.
CodeMeter als Netzwerk-Lizenzserver auf Raspberry Pi installieren und einrichten
CodeMeter Runtime Installation
Um CodeMeter Runtime auf den Raspberry Pi zu installieren, gehen Sie wie folgt vor:
- Übertragung der Installationsdatei
Sollten Sie keinen Remotezugriff per RDP oder z.B. Anydesk übertragen Sie das Installationspaket via SSH auf den Raspberry Pi. Dazu gehen Sie im Terminal bzw. unter Windows in der Eingabeaufforderung (cmd.exe) in den Ordner Downloads:
cd Downloads
Suchen Sie das heruntergeladene *.deb-Paketfind *raspi*
Zur Übertragung der *.deb-Datei verwenden Sie das Kommandoscp. (scp Ordner/lokale-datei pi@IP:)scp codemeter_raspi_[Version]/codemeter-lite_[Version].[Paket]_armhf.deb pi@192.168.xxx.xxx: - via SSH einloggen
Loggen Sie sich mit dem folgendem Befehl via SSH auf dem Raspberry Pi ein.ssh pi@192.168.xxx.xxx - Installation
Geben Sie folgenden Befehlszeile in die Kommandozeile zum Aufrufen des Paketmanagers mit Administrationsrechten ein.sudo dpkg -i codemeter-lite_[Version].[Paket]_armhf.deb
Damit ist die CodeMeter Runtime installiert.
Nachtrag 2023-10-25
Bei der Installation kann es passieren, dass verschiedenen Abhängigkeiten nicht installiert sind. Das korrigiert man mit
apt --fix-broken installÜberprüfung CodeMeter Runtime
Zur Überprüfung, ob Sie von einem entfernten Rechner auf CodeMeter zugreifen können, stellen Sie sicher, dass der Rechner und der Raspberry Pi mit dem Netzwerk verbunden sind und der CmDongle am Raspberry Pi angeschlossen ist. Gehen Sie dann wie folgt vor:
- Öffnen Sie ein Browser-Fensters auf dem Raspberry Pi (z.B. via Remote Desktop) und geben Sie die folgenden Zeile in die Adresszeile ein:
[Hostname des Raspberry Pi]:22350
(Beispiel raspberrypi:22350 oder localhost:22350)
Ist Ihnen der Hostname nicht bekannt, geben Sie einfach ins Terminanl-Fensterhostnameein
Die CodeMeter WebAdmin-Oberfläche wird angezeigt.
Ist das nicht der Fall, muß das Generic-Module (sg) für die SCSI-Schnittstelle manuell nachgeladen werden:
- Loggen Sie sich via SSH ein oder starten Sie auf dem Raspberry Pi das Terminal
- geben Sie die folgenden Befehle in die Befehlszeile ein:
sudo -iecho sg >> /etc/modules
CodeMeter Treiber konfigurieren
Fernzugriff aktivieren
Standardmäßig ist der Fernzugriff (auch von einem anderen Rechner im lokalen Netzwerk) auf den CodeMeter Treiber in den neueren Versionen deaktiviert. Um den Lizenzserver von einem anderen Rechner aus konfigurieren zu können, muss der Fernzugriff aktiviert werden:
CodeMeter Service stoppen
sudo service codemeter stop sudo service codemeter-webadmin stop
Ändern des RemoteRead Eintrages in der Datei Server.ini von 0 auf 2.
/etc/wibu/CodeMeter/Server.ini [HTTP: RemoteRead=2]
CodeMeter Service starten
sudo service codemeter start sudo service codemeter-webadmin start
Schreibkennwort für den Fernzugriff setzen
cmu --set-access-data --password IhrKennwort
Konfiguration CodeMeter Runtime
CodeMeter WebAdmin freigeben
- Loggen Sie sich auf dem Raspberry Pi ein
- Starten Sie den Browser und rufen Sie CodeMeter WebAdmin auf
- Gehen Sie auf “Einstellungen” > “Basis” > “Webadmin” und klicken Sie bei “Entfernter Lesezugriff” auf “Erlauben“. Beenden Sie mit “Übernehmen“.
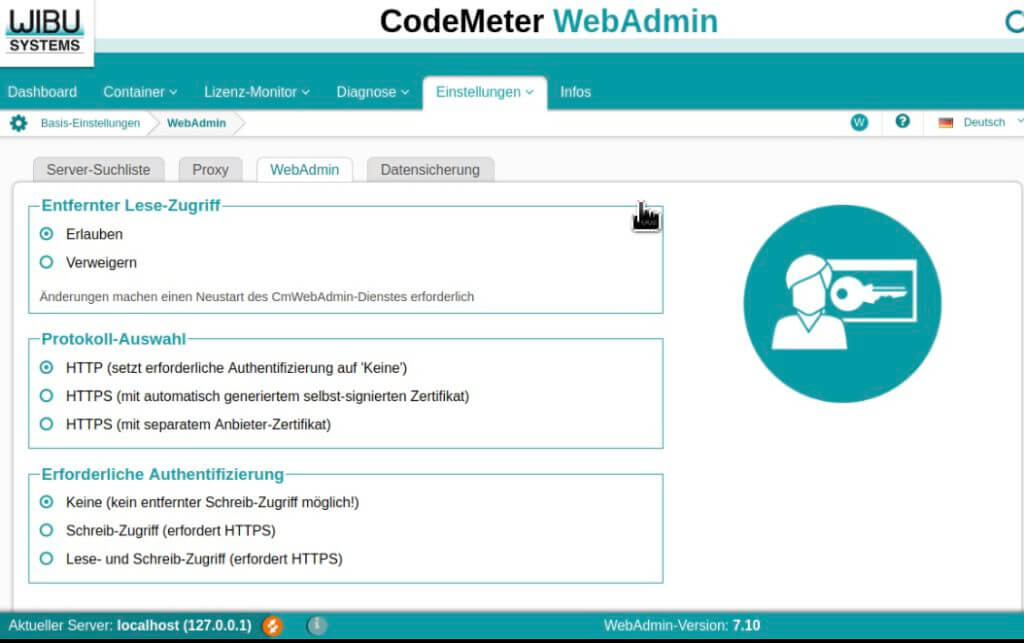
Lizenzen im Netzwerk zur Verfügung stellen
Um CodeMeter Lizenzserver (Runtime) so einzurichten, dass er als Lizenz-Netzwerkserver läuft, gehen Sie wie folgt vor:
- Loggen Sie sich auf dem Raspberry Pi ein
- Starten Sie den Browser und rufen Sie CodeMeter WebAdmin auf
- Wechseln Sie auf “Einstellungen” > “Server Zugriff” und klicken Sie bei “Netzwerk Server” auf “aktivieren“. Beenden Sie mit “Übernehmen“.
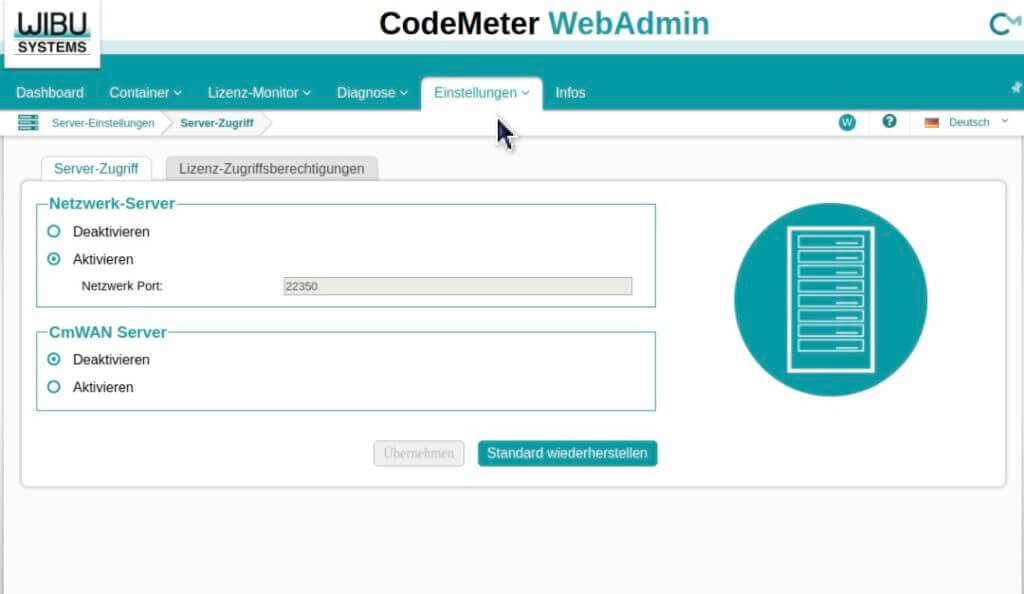
Jetzt nutzen Sie den Raspberry Pi als Netzwerkserver und erstellt über den Dienst CodeMeter Lizenzserver seine CodeMeter-Lizenzen im Netzwerk zur Verfügung.