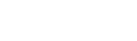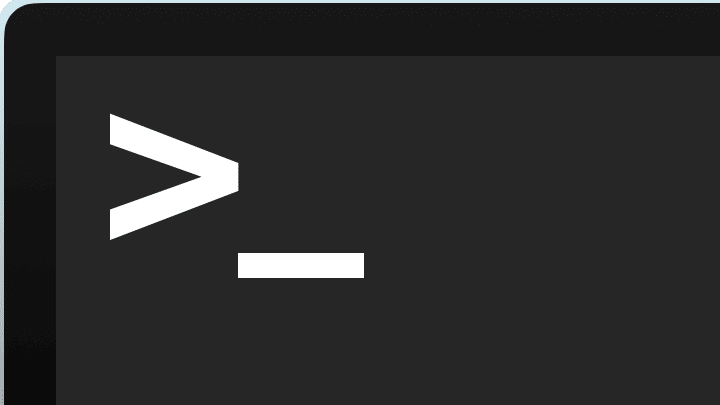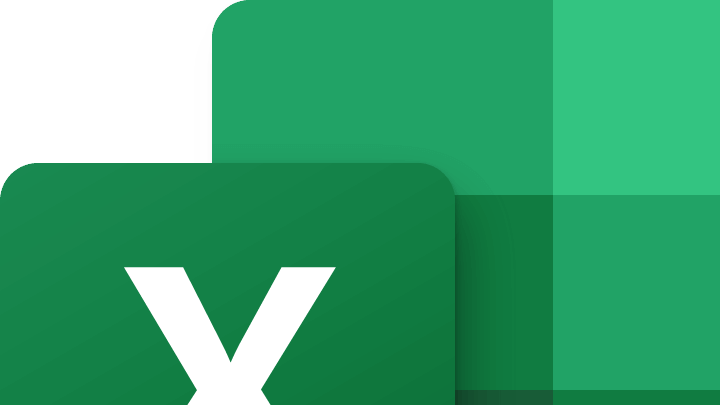Wollen Sie Ihrer WordPress-Website ein Website-spezifisches Plugin hinzufügen? Ein Website-spezifisches Plugin ermöglicht es Ihnen, Ihrer WordPress-Website einfach Code-Schnipsel hinzuzufügen, ohne sich auf Ihr Thema zu verlassen. In diesem Artikel erklären wir, wie man ein Website-spezifisches WordPress-Plugin erstellt und warum es wichtig ist.
Inhalt
Was ist ein Website-spezifisches WordPress-Plugin?
Ein Website-spezifisches WordPress-Plugin ist ein eigenständiges Plugin, mit dem Sie alle nicht themenabhängigen Anpassungsschnipsel hinzufügen können.
Bei der Arbeit an Ihrer Website finden Sie häufig WordPress-Tutorials, in denen Sie aufgefordert werden, Code zur functions.php-Datei Ihres Themas oder zu einem site-spezifischen Plugin hinzuzufügen.
WordPress wird nicht mit einem Website-spezifischen Plugin geliefert. Sie müssen Ihr eigenes erstellen und es dann installieren / aktivieren.
Warum ein Website-spezifisches WordPress-Plugin erstellen?
Wie wir bereits erwähnt haben, werden Sie oft auf Tutorials stoßen, die Code zeigen, den Sie der functions.php-Datei Ihres Themes oder einem standortspezifischen Plugin hinzufügen können.
Diese benutzerdefinierten Codes können verwendet werden, um neue Posttypen, Taxonomien, Shortcodes und jede Menge Hacks zur Verbesserung Ihrer Website hinzuzufügen.
Wenn Sie den benutzerdefinierten Code zur Datei functions.php Ihres Themes hinzufügen, verschwindet er, wenn Sie Ihr Theme aktualisieren oder wechseln. Sie können ein untergeordnetes Thema erstellen und die Funktionsdatei des untergeordneten Themas verwenden, um Ihren Code zu speichern. Ihr Code verschwindet jedoch immer noch, wenn Sie das Design wechseln.
Mit einem Website-spezifischen WordPress-Plugin können Sie auf einfache Weise benutzerdefinierte Code-Schnipsel zu Ihrer WordPress-Website hinzufügen und sicherstellen, dass sie Themes-unabhängig sind. Es handelt sich um ein eigenständiges WordPress-Plugin, was bedeutet, dass es nicht von Ihrem Theme abhängt, und es steht Ihnen frei, Ihr Theme zu aktualisieren oder zu wechseln.
Trotzdem wollen wir uns ansehen, wie man mit Hilfe eines site-spezifischen Plugins leicht eigenen Code hinzufügen kann. Wir zeigen Ihnen zwei Möglichkeiten, dies zu tun, und Sie können die Methode wählen, die für Sie am besten funktioniert (Hinweis: Methode 2 ist für Anfänger einfacher).
Methode 1. Manuelles Erstellen eines Website-spezifisches WordPress-Plugins
Wir wissen, dass dies für Anfänger ein bisschen bescheuert klingen mag, aber wir werden versuchen, es für Sie so einfach wie möglich zu machen.
Zuerst müssen Sie einen neuen Ordner auf Ihrem Desktop erstellen und ihn nach Ihrer Website benennen, zum Beispiel mywebsite-plugin.
Erstellung Ihres Website-spezifischen Plugin-Ordners
Öffnen Sie nun einen einfachen Texteditor auf Ihrem Computer wie Notepad oder TextEdit. Sie müssen eine neue Datei erstellen und diese als mywebsite-plugin.php im Plugin-Ordner auf Ihrem Desktop speichern.
Erstellen der Plugin-Datei für Ihr Site-spezifisches Plugin
Ihre Plugin-Datei benötigt spezifischen Header-Code, damit WordPress sie als Plugin erkennen kann. Fahren Sie fort und fügen Sie den folgenden Code zu Ihrer mywebsite-plugin.php-Datei hinzu:
<?php /* Name des Plugins: Website-Plugin für example.com Beschreibung: Website-spezifische Code-Änderungen für example.com */ /* Beginnen Sie mit dem Hinzufügen von Funktionen unterhalb dieser Zeile */ /* Hören Sie auf, Funktionen unterhalb dieser Zeile hinzuzufügen */ ?>
Sie können example.com durch Ihren eigenen Domainnamen ersetzen. Sobald Sie dies tun, ist Ihr Site-spezifisches Plugin fertig.
Es gibt zwei Möglichkeiten, Ihr Site-spezifisches Plugin auf Ihre Website hochzuladen. Sie können es entweder über Ihr WordPress-Administrationspanel hochladen oder FTP verwenden.
1. Website-spezifisches Plugin vom WordPress-Administrationsbereich aus installieren
Diese Methode ist einfacher und wird für alle Benutzer empfohlen.
Zuerst müssen Sie eine Zip-Datei Ihres standortspezifischen Plugin-Ordners erstellen.
Windows-Benutzer können einfach mit der rechten Maustaste auf den Plugin-Ordner klicken und “Senden an ” Komprimierten (zip) Ordner wählen.
Zip-Datei in Windows erstellen
Mac-Benutzer müssen mit der rechten Maustaste klicken und “mywebsite-plugin komprimieren” auswählen.
Erstellen eines Zip-Ordners auf dem Mac
Sobald Sie die Zip-Datei des Plugins haben, gehen Sie zu der Seite Plugins ” Neue Seite hinzufügen in Ihrem WordPress-Administrationsbereich und klicken Sie oben auf die Schaltfläche ‘Plugin hochladen’.
Plugin hochladen
Als nächstes klicken Sie auf die Schaltfläche ‘Datei auswählen’, um die zuvor erstellte Zip-Datei auszuwählen, und klicken Sie dann auf die Schaltfläche ‘Jetzt installieren’.
WordPress wird nun das Plugin für Sie hochladen und installieren. Sobald das Plugin hochgeladen wurde, müssen Sie auf die Schaltfläche ‘Aktivieren’ klicken, um Ihr standortspezifisches Plugin zu verwenden.
Aktivieren Sie das Plugin
2. Laden Sie Ihr Website-spezifisches WordPress-Plugin über FTP hoch.
Für diese Methode brauchen Sie keine Zip-Datei zu erstellen. Sie werden das Plugin per FTP hochladen.
Zunächst müssen Sie sich mit einem FTP-Client mit Ihrer Website verbinden.
Sobald die Verbindung hergestellt ist, gehen Sie zum Ordner /wp-content/plugins/ . Als nächstes müssen Sie Ihren Website-spezifischen Plugin-Ordner auswählen und ihn auf Ihre Website hochladen.
Hochladen des Plugins über FTP
Ihr FTP-Client überträgt nun Ihren site-spezifischen Plugin-Ordner auf Ihre WordPress-Website. Dadurch wird das Plugin auf Ihrer Website installiert.
Sie müssen das Plugin jedoch noch aktivieren, um es nutzen zu können. Sie können dies tun, indem Sie auf die Seite ‘Plugins’ in Ihrem WordPress-Administrationsbereich gehen und dann auf den Link ‘Aktivieren’ unter Ihrem Website-spezifischen Plugin klicken.
Aktivieren Sie das Plugin
Das ist alles. Ihr standortspezifisches Plugin ist jetzt einsatzbereit.
Hinzufügen von benutzerdefinierten Code-Schnipseln zu Ihrem Website-spezifischen Plugin
Es gibt zwei Möglichkeiten, Ihr Plugin zu bearbeiten und ihm benutzerdefinierte Codeschnipsel hinzuzufügen.
Plugin-Editor
Die erste Methode ist, dies über den WordPress-Adminbereich zu tun. Sie können zur Seite Plugins ” Editor gehen. Sie werden eine Warnmeldung sehen, und Sie müssen auf die Schaltfläche ‘Ich verstehe’ klicken, um fortzufahren.
Als nächstes müssen Sie Ihr Site-spezifisches Plugin aus dem Drop-Down-Menü mit der Bezeichnung ‘Plugin zur Bearbeitung auswählen’ auswählen. Der Editor wird Ihre Plugin-Datei laden, und Sie können Code-Schnipsel darin einfügen.
Wenn Sie fertig sind, klicken Sie auf die Schaltfläche ‘Datei aktualisieren’, um Ihre Änderungen zu speichern.
Wenn etwas in Ihrem Code fehlt oder Ihre Website beschädigt werden könnte, macht der Plugin-Editor Ihre Änderungen automatisch rückgängig.
Wenn der Editor jedoch ausfällt und Sie den weißen Bildschirm des Todes sehen, können Sie Ihre Plugin-Datei per FTP bearbeiten und diese Änderungen rückgängig machen.
Bearbeiten der Plugin-Datei über FTP
Die zweite Methode ist die direkte Bearbeitung der Plugin-Datei per FTP. Gehen Sie einfach mit Ihrem FTP-Client in den Plugin-Ordner. Klicken Sie mit der rechten Maustaste auf die Plugin-Datei und wählen Sie dann Datei anzeigen/bearbeiten.
Sie können die Plugin-Datei auch auf Ihren Computer herunterladen, sie bearbeiten und dann wieder hochladen.
Methode 2. Das Code Snippets Plugin verwenden
Diese Methode ist viel einfacher und bietet Ihnen eine bessere Möglichkeit, Ihre individuellen Codeschnipsel in WordPress zu verwalten.
Als erstes müssen Sie das Code Snippets-Plugin auf Ihrer Website installieren und aktivieren.
Nach der Aktivierung fügt das Plugin einen neuen Menüpunkt mit der Bezeichnung “Snippets” zu Ihrem WordPress-Admin-Menü hinzu. Hier werden Sie alle Ihre benutzerdefinierten Codes verwalten.
Um einen benutzerdefinierten Code hinzuzufügen, müssen Sie zur Seite Snippets ” Alle Snippets gehen und oben auf die Schaltfläche ‘Neu hinzufügen’ klicken.
Geben Sie zunächst einen Titel für Ihr benutzerdefiniertes Code-Snippet ein. Dies könnte alles sein, was Ihnen bei der Identifizierung des Codes hilft.
Danach können Sie Ihr Code-Snippet in das Code-Feld einfügen.
Sie können auch eine Beschreibung für den Code im Feld unter dem Codefeld hinzufügen. In diesem Bereich sollten Sie aufschreiben, was dieser Code macht, wo Sie ihn gefunden haben und warum Sie ihn auf Ihrer Website hinzufügen. Dies wird dem “zukünftigen Sie” helfen, sich zu erinnern, warum das “vergangene Sie” diesen Code hinzugefügt hat.
Sie haben auch die Möglichkeit, Ihren Codeschnipseln Tags zuzuweisen, die Ihnen helfen können, die Codeschnipsel nach Thema und Funktionalität zu organisieren.
Schließlich können Sie auf die Schaltfläche ‘Änderungen speichern und aktivieren’ klicken. Wenn Sie das Code-Snippet nur speichern wollen, ohne es zu aktivieren, können Sie stattdessen auf die Schaltfläche ‘Änderungen speichern’ klicken.
Das Plugin erlaubt es Ihnen auch, auszuwählen, wo Sie das Code-Snippet ausführen möchten. Sie können zwischen den Optionen Admin-Bereich, Front-End oder Überall wählen.
Wenn Sie sich nicht sicher sind, dann lassen Sie die Standardoption ‘überall’ aktiviert.
Sobald Sie ein Code-Snippet gespeichert und aktiviert haben, würde es auf Ihrer Website wirksam werden.