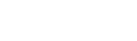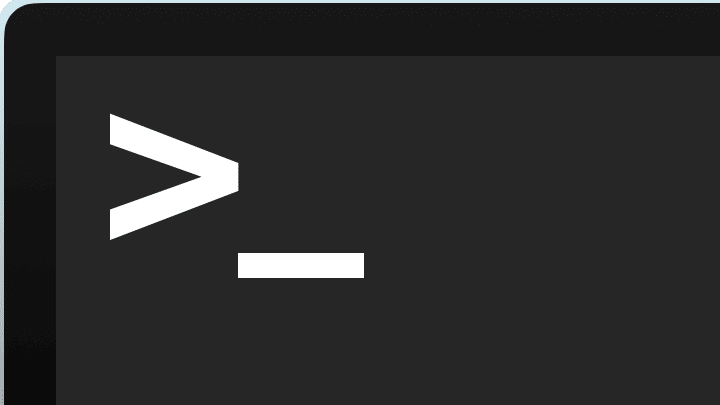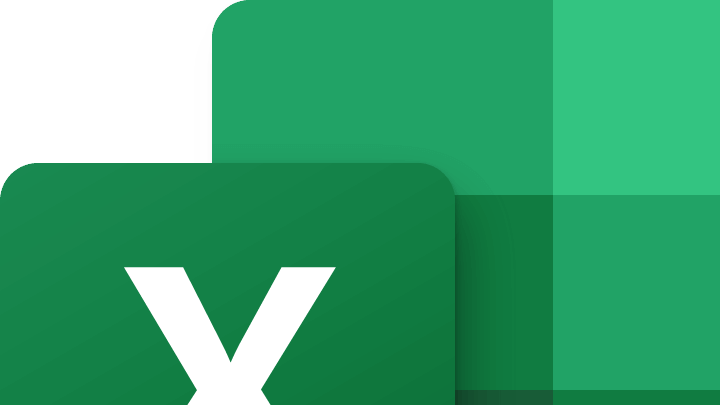Wenn Sie auf Ihren Desktop oder in einen beliebigen Ordner schauen, sehen Sie auf Ihrem Mac eine Anzahl von Datei- und Ordnersymbolen (eine, die je nach Ihrer Organisation variiert). Was wir jedoch alle gemeinsam haben, ist eine große Anzahl von Systemdateien, die einfach nicht sichtbar sind.
Diejenigen von uns, die lange genug online gelebt haben, werden sich an den System32-Virus-Hoax erinnern, mit dem Trolle naive PC-Benutzer dazu ermutigten, ihr Windows 2000-Systemverzeichnis zu löschen. Es ist kein Schock, dass die Entwickler seit diesen Tagen mehr darauf achten, Dateien zu verstecken, die für ihre Betriebssysteme unerlässlich sind.
Es gibt jedoch Zeiten, in denen man auf diese Dateien zugreifen muss. Die meisten von ihnen sind im Ordner ~/Library versteckt, aber die Wahrheit ist, dass der durchschnittliche Mac eine Fundgrube von Dateien und Ordnern enthält, die Sie entweder nicht mehr benötigen oder auf die Sie zur Fehlerbehebung zugreifen möchten.
Ist es normal, dass “System” mehr als 90 GB Speicherplatz beansprucht? Was enthält es? Wie bekommen Sie Ihren “System”-Ordner unter Kontrolle?
Inhalt
Drei Möglichkeiten, versteckte Dateien auf dem Mac sichtbar zu machen
Es gibt gute Neuigkeiten für alle, die auf versteckte Dateien auf ihrem Mac zugreifen möchten: Sie können genau das tun, auf verschiedene Weise, indem Sie sich mit ein wenig Wissen bewaffnen. Es gibt zum Beispiel eine Reihe von Finder-Erweiterungs- und -Ersatzanwendungen, die den Vorgang so einfach machen wie das Anklicken einer einzigen Schaltfläche.
Vor dem Start ist es jedoch wichtig, darauf hinzuweisen, dass Sie beim Durchsuchen versteckter Dateien auf Ihrem Laptop oder Desktop auf Nummer sicher gehen sollten. Solange Sie nicht genau wissen, wonach Sie suchen, können Sie Ihrem Betriebssystem ernsthaften Schaden zufügen, daher sollten Sie mit Vorsicht vorgehen. Schließlich sind diese Dateien nicht ohne Grund versteckt!
Versteckte Dateien auf dem Mac über den Finder anzeigen
Wie oben erwähnt, braucht es nicht viel, um die versteckten Dateien auf Ihrem Mac sichtbar zu machen. Tatsächlich können Sie alle versteckten Dateien auf Ihrem Mac in nur drei einfachen Schritten auschecken:
- Öffnen Sie im Finder Ihren Macintosh-HD-Ordner
- Drücken Sie Befehl+Umschalt+Punkt
- Ihre versteckten Dateien werden sichtbar.
Wiederholen Sie Schritt 2, um sie wieder zu verstecken!
Dieser Vorgang funktioniert auch an anderer Stelle, einschließlich Ihrer Ordner Dokumente oder Anwendungen. Wenn Sie jedoch wissen, dass das, was Sie suchen, in Ihrem ~/library-Ornder liegt und Sie lieber direkt dorthin springen möchten, können Sie stattdessen die folgenden Schritte durchführen:
- Halten Sie im Finder die Alt-Taste gedrückt und klicken Sie am oberen Bildschirmrand auf “Gehe zu”
- Klicken Sie auf Library, um den normalerweise versteckten Ordner zu öffnen.
Mit dem Terminal versteckte Dateien und Ordner einblenden
Über den “Terminal” können Sie sich mit einem speziellen Befehl alle versteckten Dateien und Ordner anzeigen lassen.
- Nach dem Start des Terminals geben Sie nun folgenden Befehl ein:
defaults write com.apple.finder AppleShowAllFiles 1 - Ein Neustart des Systems ist nicht notwendig – aber ein Reset für den Finder. Geben Sie deshalb den folgenden Befehl im Terminal ein:
killall Finder
Danach erscheinen die versteckten Dateien und Ordner transparent in Ihrem Finder.
Wenn Sie nun alle versteckten Dateien wieder ausblenden wollen, geben Sie im Terminal diesen Befehl ein: defaults write com.apple.finder AppleShowAllFiles 0
. Danach müssen Sie erneut den Finder im Terminal neu starten: killall Finder
Es ist nicht wichtig, ob Sie Terminal oder Finder verwenden, um die versteckten Dateien auf Ihrem Mac sichtbar zu machen, obwohl Sie vielleicht letzteres bevorzugen, wenn Sie noch nie Skripte auf Terminal ausgeführt haben, da beide Wege dasselbe bewirken.
Ein Grund, warum Sie sich vielleicht für Terminal entscheiden, ist, dass Sie damit jede Datei oder jeden Ordner auf Ihrem Mac verstecken können. Dies ist eine großartige Möglichkeit, das Gefühl der verbleibenden Neugier zu vermeiden, das andere empfinden, wenn sie auf Ihrem Schreibtisch auf eine passwortgeschützte .rar-Datei stoßen sollten! Zum Ausblenden von Dateien, einfach:
- Terminal öffnen
- Geben Sie Folgendes ein:
chflags hidden[Leertaste drücken] - Ziehen Sie Dateien oder Ordner, die aus dem Finder ausgeblendet werden sollen, in das Terminal-Fenster – jetzt wird der Pfad im Terminal anzeigt.
- Zum Ausblenden Enter drücken
Um Ihre Dateien wieder sichtbar zu machen, wiederholen Sie einfach die obigen Schritte, indem Sie chflags nohidden anstelle von chflags hidden verwenden.
Natürlich kann jeder, der diesen Befehl kennt, ihn ebenfalls anwenden, um Ihre Dateien sichtbar zu machen. Damit ist dieses Vorgehen definitv kein adäquater Ersatz für andere Sicherheitsmaßnahmen.
Dateimanager verwenden um auf versteckte Dateien zuzugreifen
Wie findet man den Pfad einer Datei in Mac? Anwendungen wie DCommander und Forklift, die beide wie native MacOS-Anwendungen funktionieren und als Erweiterungen des Finders fungieren, stellen eine gute Wahl dar, wenn Sie sich bei der Verwendung von Terminal oder beim Herumsuchen in Ihrem ~/Library-Ordner unsicher fühlen.
Da diese Anwendungen es Ihnen ermöglichen, versteckte Dateien und Ordner mit Hilfe von Verknüpfungen oder durch Klicken auf Schaltflächen innerhalb der Anwendungen sichtbar (oder unsichtbar) zu machen und machen damit den gesamten Prozess unglaublich einfach.