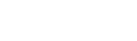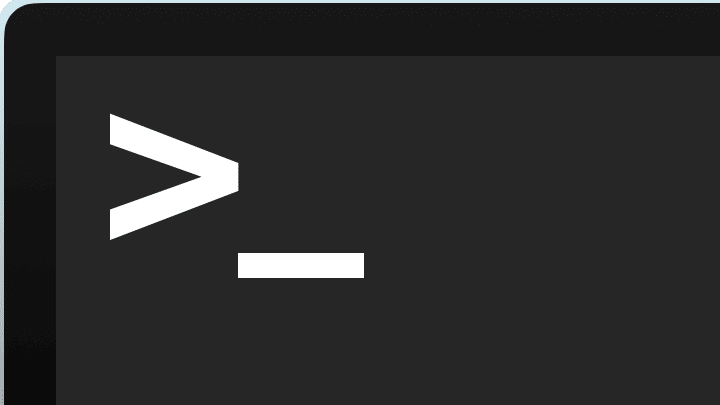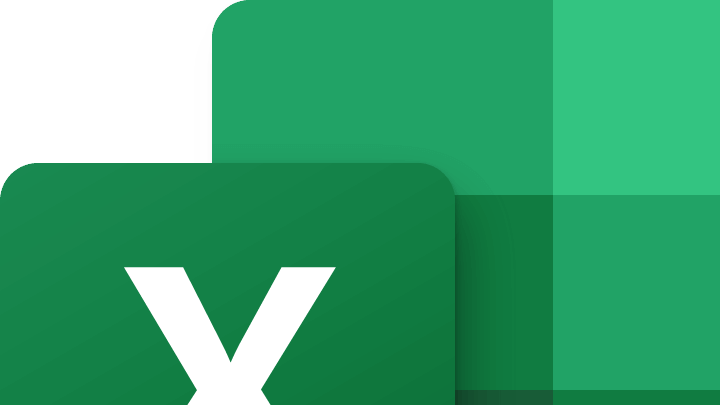Timeshift ist ein Open-Source-Systemwiederherstellungstool, das inkrementelle Snapshots des Dateisystems mit einem der beiden Modi erstellt: BTRFS Snapshots oder rsync+hardlinks.
Damit können Sie Backups auf mehreren Ebenen mit Filtern planen und die Backups können von der Live-CD/USB oder direkt vom System wiederhergestellt werden, während es läuft.
Das Ziel von Timeshift ist es, die Historie und Integrität Ihrer Dateisystemdateien und -einstellungen aufrechtzuerhalten und nicht Ihre Mediendateien oder Dokumente zu sichern. Um dies zu tun, benötigen Sie eine andere Backup-App.
Der Unterschied zwischen dem BTRFS-Modus und dem RSYNC-Modus
Der BTRFS-Modus erstellt Backups mit den integrierten Funktionen des BTRFS-Dateisystems, und die Snapshots werden nur auf Systemen unterstützt, die über ein Layout für Subvolumes vom Typ Ubuntu verfügen.
Backups im RSYNC-Modus werden unter Verwendung von rsync und Hardlinks erstellt, und während jeder Snapshot ein Voll-Backup ist, das mit einem Dateimanager durchsucht werden kann, teilen sich alle Snapshots gemeinsame Dateien, um Festplattenspeicher zu sparen.
Timeshift unter Linux installieren
Timeshift ist auf Linux Mint vorinstalliert. Um es auf anderen Linux-Distributionen wie Ubuntu und seinen Derivaten zu installieren, geben Sie die folgenden Terminalbefehle ein.
$ sudo add-apt-repository -y ppa:teejee2008/ppa $ sudo apt-get update $ sudo apt-get install timeshift
Unter Arch Linux können Sie Timeshift mit dem Befehl yaourt wie folgt installieren.
$ sudo yaourt timeshift
Auf anderen Linux-Distributionen wie Fedora, CentOS und RHEL können Sie den Timeshift-Installer herunterladen und in Ihrem Terminal ausführen.
$ sudo sh ./timeshift*amd64.run # 64-bit $ sudo sh ./timeshift*i386.run # 32-bit
Wenn Sie Timeshift zum ersten Mal ausführen, wird ein Setup-Assistent gestartet, und nach Abschluss sind Sie bereit, mit der Erstellung von Snapshots zu beginnen.
Es ist empfohlen, die App nach Abschluss der Schritte des Installationsassistenten neu zu konfigurieren, damit Sie Benutzerverzeichnisse auswählen können, die Sie einbinden möchten, oder Filter verwenden, um Dateien festzulegen, die der Backup-Prozess einbinden oder ignorieren soll.
Sie können die vorgenommen Einstellungen jederzeit an ein anderes Backup-Schema auf der Registerkarte “Einstellungen” anpassen.
Auf der Registerkarte Einstellungen befinden sich 5 weitere Abschnitte mit Registerkarten: Type, Location, Schedule, Users und Filters. (Typ, Ort, Zeitplan, Benutzer und Filter)
Type – wählen Sie diese Option, um Snapshots im RSYNC- oder BTRFS-Modus zu erstellen.
Location – wählen Sie den Speicherort, an dem die Schnappschüsse gespeichert werden sollen.
Schedule – wählen Sie, wie oft Sie Snapshots erstellen möchten und wie viele von jeder Kategorie Sie behalten möchten.
Users – hier können Sie Backups des Benutzer-Hauptverzeichnisses aktivieren, da sie standardmäßig deaktiviert sind.
Filters – hier können Sie Dateien und Verzeichnisse auswählen, die Sie von Snapshots ausschließen möchten.
Erstellen und Wiederherstellen von Backups mit Timeshift
Das Erstellen von Backups ist so einfach wie das Klicken auf den Button “Create” und Timeshift erstellt einen System-Snapshot mit Ihren konfigurierten Einstellungen.
Alle Schnappschüsse werden im Hauptbildschirm von Timeshift aufgelistet. Markieren Sie einenSnapshot in der Liste und klicken Sie auf den Button Restore (Wiederherstellen), um zu einem früheren Stand zurückzukehren, der im Snapshot gespeichert ist.
Denken Sie daran, dass Sie bei der Verwendung von Timeshift über eine ausreichende Menge an Speicher verfügen müssen, um mindestens einen Schnappschuss aufzunehmen. Sie können die Anzahl der Sicherungsebenen auf bis zu 1 reduzieren, indem Sie die Markierung der Sicherungsebenen deaktivieren, damit nur eine ausgewählt bleibt.
Sie können die Anzahl der Snapshots auf dem Tab Schedule reduzieren und die Snapshot-Anzahl auf 5 oder weniger einstellen. Sie können auch automatische Backups deaktivieren und Snapshots manuell erstellen, wann immer Sie möchten.
Wie Sie sehen können, ist Timeshift dank seiner hilfreichen Beschreibungen und Hinweise einfach zu bedienen.