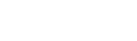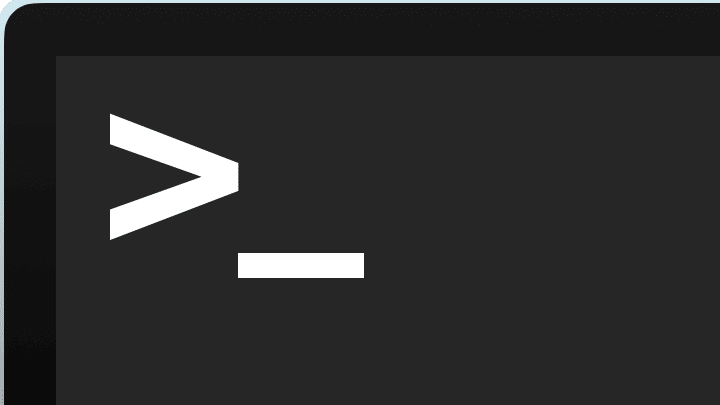Als Softwareentwickler stoßen Sie oft auf viele Fälle, in denen Sie Python auf Ihrem Mac installieren müssen.
Das Problem ist jedoch, dass die meisten modernen macOS-Versionen eher mit installiertem Python 2.7.x kommen und nicht die neuere, moderne Version wie Python 3.6.5 oder Python 3.7.4 (die derzeit die aktuellste Version ist).
Diese kurze Anleitung soll Ihnen zeigen, wie Sie Python 3 auf einem Mac OS X-Computer richtig installieren.
Bevor Sie in die Anleitung einsteigen, beachten Sie, dass es mehrere Möglichkeiten gibt, Python 3 auf einem Mac zu installieren, aber mit dieser Anleitung zeige ich Ihnen die beiden einfachsten Wege, dies Schritt für Schritt zu tun.
Persönlich war die Art und Weise, wie ich es gemacht habe, die Verwendung eines Paketmanagers wie HomeBrew (es ist okay, wenn man nicht versteht, was es ist). Nochmals, ich zeige Ihnen, wie Sie diese Methode unten anwenden können.
Inhalt
Wie kann ich überprüfen, ob Python 3 bereits auf meinem Mac installiert ist?
Ganz einfach. Öffnen Sie Ihr Terminal, geben Sie die folgende Zeilen python --version ein und drücken Sie dann die Eingabetaste:
$ python --version
Python 2.7.15
Sie sollten die Python-Version sehen, die derzeit auf Ihrem Mac installiert ist.
Wie man Python 3 auf macOS installiert: 2 Wege
1. Der einfachste Weg.
Vielleicht der einfachste Weg, Python 3 auf macOS zu installieren.
Dies ist für Sie, besonders wenn Sie ein Neuling sind (obwohl ich immer noch dringend empfehle, dass Sie die HomeBrew-Methode unten ausprobieren) oder wenn Sie sich nicht mit dem Kopieren von Code in dein Terminal und dem Herunterladen anderer Software beschäftigen wollen.
Hier ist, wie Sie Python 3 auf Ihrem MacOS installieren:
Gehen Sie auf die Python.org Download-Seite und laden Sie einfach die neueste Python-Version herunter.
Als nächstes führen Sie den Python-Installer aus, um Python 3 auf Ihrem Mac zu installieren.
Hinweis
Die Python-Installation kann etwa 100 MB Festplattenspeicher erfordern. Sobald Sie Python 3 installiert haben, können Sie es neben Python 2 haben, ohne dieses von Ihrem Mac löschen zu müssen.
Großartig! Sobald Python 3 installiert ist, können Sie es im Programmverzeichnis Ihres Macs finden. Sie finden hier auch eine einfache IDE namens “IDLE.app”, die Ihnen eine einfache Python-IDE bietet.
Hilfe! Wo finde ich das Verzeichnis Applications?
Wenn Sie das Verzeichnis Applications nicht finden können, gehen Sie einfach zum Finder, indem Sie auf das Finder-Symbol im Dock klicken (es ist normalerweise das erste Symbol auf der linken Seite des Docks). Von dort aus gehen Sie einfach in das Go-Menü und wählen Sie Applications.
Erledigt. Wenn du dich durch den Prozess verirrt hast, kannst du unten kommentieren.
Als nächstes zeige ich Ihnen, wie Sie Python 3 mit HomeBrew auf Ihrem MacOS installieren können. Dies ist mein bevorzugter Weg und es ist genauso einfach wie die vorherige Methode, aber es wird Ihr Leben auf lange Sicht mit Python viel einfacher machen.
2. Installieren Sie Python 3 auf dem Mac mit HomeBrew.
Diese Methode ist einfach und macht Spaß.
Zuerst müssen Sie dieses Ding namens HomeBrew auf Ihrem Mac installiert haben. Homebrew ist im Grunde genommen ein “Paketmanager”. Ein Paketmanager ist eine Anwendung, die Ihnen hilft, die Dinge zu installieren, die Sie benötigen, die Apple (oder sogar Ihr Linux-System) für Sie überhaupt nicht installiert hat.
Es ist einfach, schnell und sicher.
Zweitens müssen Sie XCode auf Ihrem Mac installiert haben. Wenn Sie daran denken, zu lernen, wie man iOS-Anwendungen auf Ihrem Mac programmiert oder erstellt, dann ist es gut, XCode installiert zu haben. Wir werden XCode verwenden, um die HomeBrew-Anwendung zu installieren.
Hinweis
Wenn Sie XCode bereits auf Ihrem Mac installiert haben, können Sie Schritt 1 überspringen und direkt zu Schritt 3 springen.
Hier sind die Schritte zur Installation von XCode, HomeBrew sowie Python 3 mit HomeBrew auf Ihrem Mac:
- Springen Sie in Ihre Terminal-App auf Ihrem Mac und führen Sie den folgenden Befehl zum Kopieren/Einfügen in das Terminal aus, um XCode auf Ihrem Mac zu installieren:
$ xcode-select --install - Klicken Sie sich einfach durch den ganzen Bestätigungsscheiß, den XCode zeigt. Die Installation von XCode kann einige Zeit in Anspruch nehmen, da es sich um ein großes Programm handelt.
- Großartig! Jetzt, da Sie XCode installiert haben, können Sie HomeBrew installieren. Um HomeBrew zu installieren, kopieren Sie einfach den folgenden Befehl in Ihr Terminal:
/usr/bin/ruby -e "$(curl -fsSL https://raw.githubusercontent.com/Homebrew/install/master/install)"Hinweis
Sie können die korrekte Installation von HomeBrew bestätigen, indem Sie den folgenden Befehl ausführen:
$ brew doctor
Your system is ready to brew. - Sie haben HomeBrew! installiert. Nun installieren wir das Python 3, den Grund, warum Sie hier sind. Um die neueste Version von Python zu installieren, kopieren Sie einfach den folgenden Befehl in Ihr Terminal:
$ brew install python3Hinweis
Sie können bestätigen, welche Version von Python installiert wurde, indem Sie den folgenden Befehl ausführen (genau den gleichen Befehl, den Sie zuvor in diesem Handbuch ausprobiert haben). Es sollte wie folgt aussehen:
$ python3 --version
Python 3.7.0 - Zum Schluss lassen Sie uns unser neues Python 3 ausprobieren. Geben Sie einfach python3 ein.Voila! Sie haben Python 3 nun erfolgreich installiert, wenn Sie etwas Ähnliches in Ihrem Terminal sehen:
$ python3
Python 3.7.0 (default, Jun 29 2018, 20:13:13)
[Clang 9.1.0 (clang-902.0.39.2)] on darwin
Type "help", "copyright", "credits" or "license" for more information.
>>>
Bonus
- Wenn Sie das Programm beenden möchten, geben Sie
exit()ein und drücken Sie dann die Enter-Taste auf Ihrer Tastatur. Sie können anstelle der Return-Taste auch gleichzeitig die Control- und die D-Taste drücken. - Erinnern Sie sich, dass ich erwähnt habe, dass Sie sowohl Ihren neuen Python 3 als auch Ihren alten Python 2 betreiben können? Geben Sie einfach
pythonin das Terminal ein, um mit Python 2 zu arbeiten.
$ python
Python 2.7.15 (default, Feb 22 2019, 12:46:58)
[GCC 4.2.1 Compatible Apple LLVM 9.1.0 (clang-902.0.39.2)] on darwin
Type "help", "copyright", "credits" or "license" for more information.
>>>